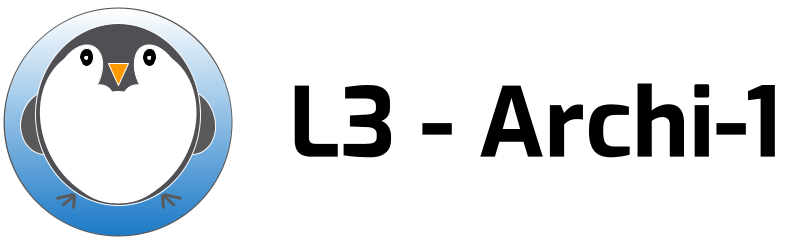| Version 32 (modified by , 5 years ago) (diff) |
|---|
Configuration de l'environnement des TP
Les travaux pratiques se font sur Linux. Si vous avez Linux, vous pouvez sauter l'Étape 1 et passer à l'Étape 2.
La première étape est donc de disposer d'un ordinateur réel ou virtuel sur Linux. Si vous travaillez sur un ordinateur Windows, vous allez devoir utiliser une machine virtuelle Linux. Si vous suivez l'UE de réseau, vous devriez déjà avoir VirtualBox et une VM installée et en état de marche qui fonctionne pour l'UE d'archi. Sinon, nous vous avons préparé une machine virtuelle utilisant VirtualBox et une distribution LinuxMint.
Étape 1. Environnement de travail Linux pour les TPs
Installation d'une machine virtuelle
- Il existe de très bons didacticiels pour l'installation de VirtualBox et je préfère que vous les lisiez, je ne ferai sans doute pas mieux. Si vous rencontrez un problème, pensez à utiliser les forums sur Moodle ou Discord pour vous aidez.
- Récupérez le disque de la machine virtuelle (compressé avec 7z). Ce fichier fait 2Go.
- Décompressez le fichier, il occupera alors 12Go
- Ainsi, vous devez créer une nouvelle VM dans VirtualBox, choisir comme type
Linux Ubuntu 64 bitset comme disque le fichier .vdi que vous venez juste de télécharger. Ce didacticiel sur comment utiliser un fichier vdi peut vous aider. - Vous n'aurez pas besoin du mot de passe au démarrage, mais si vous souhaitez ajouter une application, il vous sera demandé.
Le mot de passe root est :osboxes.org.
Configurations utiles
- Loguez-vous sur votre Linux (soit en natif, soit sur votre VM habituelle, soit sur celle que vous venez juste d'installer)
- Si c'est la VM que vous venez d'installer, vous devez sans doute changer le configuration par défaut :
- Configuration du Clavier :
La VM a été paramétrée pour un clavier PC-AZERTY. Si ce n'est pas votre clavier, vous devez changer.- Cliquez sur l'icône
Keyboardprésente sur le Bureau de la VM → Une fenêtre apparaît - Cliquez l'onglet
Layout→ par défautKeyboard Model=Generic 105-key (PC)etKeyboard Layout=French AZERTYKeyboard Modeldevrait convenir au plus grand nombre, sinon sélectionner le vôtre.Keyboard Layoutest une liste de claviers et c'est le premier de cette liste qui est utilisé.
Si votre clavier n'est pas dans cette liste :- Cliquez sur
Add, sélectionner votre clavier et cliquez surok - Le nouveau clavier apparaît en fin de liste.
- Utilisez les flèches à droite de cette liste pour mettre votre clavier en tête de liste.
- Cliquez sur
- Cliquez sur
Closepour fermer l'applicationKeyboardet tester que cela fonctionne, sinon recommencez.
- Cliquez sur l'icône
- Configuration du presse papier partagé :
Vous pouvez autoriser le partage du presse papier (crtl-C/ctrl-V) entre la machine hôte et la VM- Allez sur la fenêtre du gestionnaire de VM (d'où vous avez lancé votre VM)
- Cliquez sur
Général→ la fenêtre de configuration de la VM apparaît - Cliquez sur l'onglet
Avancé→ Une fenêtre apparaît avec deux menus déroulants- Sur le menu déroulant :
Presse-papier partagésélectionnezBidirectionnel
→ vous pourrez faire un ctrl-C sur la machine hôte et un ctrl-V sur la machine invitée (la VM) (et inversement). - Sur le menu déroulant :
Glisser-DéposersélectionnezBidirectionnel
→ vous pourrez faire un « Drag & Drop » entre la machine hôte et la VM (dans les deux sens)
- Sur le menu déroulant :
- Cliquez sur
- Allez sur la fenêtre du gestionnaire de VM (d'où vous avez lancé votre VM)
- Configuration du Clavier :
Étape 2. Prototype virtuel et chaîne de compilation MIPS
- Démarrez la machine virtuelle.
- Démarrez un navigateur web sur votre Linux et chargez la page de l'UE :
https://frama.link/AS5*
* Conseil : vous pouvez utiliser le presse papier partagé si vous l'avez configuré à l'étape 1. - Récupérez l'archive contenant le prototype virtuel et la chaîne de compilation MIPS
- Placez l'archive à la racine de votre compte et ouvrez un terminal
- Décompressez l'archive avec la commande :
tar xvzf AS5.tgzà la racine de votre compte. - Si vous avez bien placé l'archive à la racine de votre compte, déplacez-vous dans AS5 :
cd $HOME/AS5 - Éditez le fichier
$HOME/.bashrcet ajoutez au débutsource $HOME/AS5/bin/Source-me.sh - Exécutez pour cette fois le
.bashrc(parce que vous venez juste de le modifier)source $HOME/.bashrc - Vous pouvez placer le répertoire
AS5ailleurs qu'à la racine, voire le renommer, mais pour que cela fonctionne vous devez éditer la première ligne du fichierAS5/bin/Source-me.sh, toutefois dans les textes des TP, nous ferons l'hypothèse que le répertoireAS5est la racine du compte.
Étape 3. Test : compilation et exécution d'un test
- Vous devez avoir sourcé le fichier
bin/Source-me.sh(sinon relisez Étape 2) - Allez tant le répertoire
testdebin:cd $HOME/AS5/bin/test; make exec
- Si cela fonctionne, vous devez voir :
- dans le terminal où vous avez lancé la commande précédente la bannière du simulateur du prototype
SystemCASSpuis des informations sans importance. Vous devez aussi voir un compteur d'horloge qui s'incrémente tous les millions de cycles. - vous devez voir une fenêtre en haut à gauche avec marqué "Hello World!"
Ce message est écrit par le programme qui s'exécute sur le MIPS. - Pour arrêter la simulation, tapez
ctrl-Csur le terminal de lancement du simulateur.
- dans le terminal où vous avez lancé la commande précédente la bannière du simulateur du prototype
- Si cela ne fonctionne pas :
- peut-être n'avez-vous pas placé le répertoire
AS5à la racine de votre compte.
Vous avez le droit, mais vous devez modifier la première ligne du fichierAS5/bin/Source-me.shet indiquer le bon répertoire. - peut-être n'avez-vous pas sourcer le fichier
AS5/bin/Source-me.sh.
Vous pouvez le vérifier en tapant la commandecd;almo1.x
Si le shell vous répondscommand not foundoucommande inconnue, c'est qu'il manque cette étape.
- peut-être n'avez-vous pas placé le répertoire
Remarques générales
- Utilisez un vrai éditeur de code moderne, tel que
code(Visual Studio Code) (ou[g]vim,[x]emacsousublime-text) afin de profiter d'une aide à la programmation avec, par exemple, des fenêtres popup pour les prototypes.codeest installé sur la VM LinuxMint. Si vous utilisez votre propre VM, je vous conseille de l'installer. - Vous allez devoir utiliser l'interpréteur de commande
shellde Linux et quelques commandes. Si vous avez l'habitude d'utiliser la souris, il va falloir vous faire un peu violence, mais dîtes-vous que c'est pour votre bien ! Vous devrez parfois utiliser des commandes que vous ne connaissez pas, soyez curieux et tentez unmansur la commande (ou une recherche sur le web, c'est bien aussi).