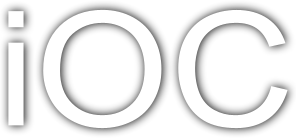| | 1 | = 1. Préambule |
| | 2 | |
| | 3 | Au long de ce module, vous allez utiliser 4 nano-ordinateurs : |
| | 4 | * Raspberry P1 1B |
| | 5 | * Raspberry PI 3B |
| | 6 | * Arduino nano |
| | 7 | * Module ESP32 TTGO-Lora32-Oled |
| | 8 | |
| | 9 | Dans ce TP, vous allez : |
| | 10 | * écrire une application pour la Raspberry Pi 1B pour faire clignoter deux LEDs selon un motif que vous choisirez et également de récupérer les informations d'un bouton poussoir. |
| | 11 | |
| | 12 | À la fin de ce TP, vous devriez avoir acquis les compétences suivantes: |
| | 13 | * Compilation croisée via un compilateur déporté |
| | 14 | * Contrôle distant de système embarqué par liaison réseau (SSH) |
| | 15 | * Manipulation d'un périphérique GPIO et de ses registres "memory mappés" |
| | 16 | * Écriture d’une librairie C pour la manipulation des GPIO. |
| | 17 | |
| | 18 | = 2. Hello World! Raspberry PI 1 |
| | 19 | |
| | 20 | **Plateforme des TP pour les Raspberry Pi** |
| | 21 | |
| | 22 | [[Image(htdocs:png/plateforme-peri-raspberry.png, width=700px, nolink)]] |
| | 23 | |
| | 24 | Pour exécuter votre programme sur une carte Raspberry Pi, vous devez vous connecter en SSH sur une carte Raspberry Pi en passant par le routeur peri. Le routeur a deux adresses: `132.227.71.43` du coté laboratoire et `192.168.1.1` de l'autre coté. Le serveur de nom lui a attribué un nom : peri. Le routeur crée un sous-réseau (`192.168.1.x`) où sont connectées les cartes. Les cartes sont numérotées de `20` à `26` plus des cartes étudiants (ici n°30), le routeur a été programmé de telle sorte que l'adresse internet de la carte n°`X` ait comme adresse 192.168.1.`X` (par exemple la carte n°`20` a comme adresse sur ce réseau `192.168.1.20`). |
| | 25 | Pour faire ça, le firmware du routeur a été remplacé par '''[[http://www.dd-wrt.com/site/index | dd-wrt]]''' qui permet ce type de mode. Le routeur a été également été programmé pour que tous les paquets entrants sur le port `5000`+`X` de l'adresse peri soient routés vers l'adresse `192.168.1.X`. |
| | 26 | |
| | 27 | Il n'y a qu'un seul compte utilisateur sur une carte Raspberry Pi. Le nom de login est `pi` et le mot de passe est `raspberry`. |
| | 28 | |
| | 29 | Ainsi, pour se connecter en ssh sur la carte n°`22` avec le login `pi`, il faut taper (remarquez que c'est un `p` minuscule): |
| | 30 | {{{#!sh |
| | 31 | $ ssh -p 5022 pi@peri |
| | 32 | pi@peri's password: raspberry |
| | 33 | }}} |
| | 34 | |
| | 35 | Comme, il n'y a qu'un compte par carte et que vous allez devoir vous les partager, vous devez créer un répertoire à la racine avec le nom de votre login sur le réseau enseignement accolé avec un tiret avec le nom de votre binôme si vous en avez un. Par exemple, deux personnes en binôme se nommant respectivement `almada` et `fomentin` vont créer un répertoire `almada-fomentin` (en minuscule). '''Je vous demande de respecter cette convention afin que je puisse vous identifier facilement.''' |
| | 36 | |
| | 37 | Il est recommandé de ne pas laisser de fichiers source sur la carte SD, car celle-ci peut être reformatée en cas de dysfonctionnement. |
| | 38 | |
| | 39 | Pour copier un fichier `file.x` depuis votre compte enseignement sur le carte n°`22` il faut taper (remarquez que c'est un `P` majuscule): |
| | 40 | {{{#!sh |
| | 41 | $ scp -P 5022 file.x pi@peri:almada-fomentin |
| | 42 | pi@peri's password: raspberry |
| | 43 | }}} |
| | 44 | |
| | 45 | {{{#!td |
| | 46 | {{{#!td |
| | 47 | **__Astuce__**[=#mdp][[BR]] |
| | 48 | Taper le mot de passe à chaque fois que l'on se logue et à chaque copie peut être pénible à la longue. |
| | 49 | Pour éviter cela, il faut donner à la !RaspberryPi la clé publique du protocole de chiffrement utilisé pour la connexion. |
| | 50 | * Pour la première commande, vous devez taper 3 fois sur la touche entrée pour choisir les valeurs par défaut. |
| | 51 | * Pour la deuxième commande, vous sélectionnez la bonne carte (en remplaçant x par le bon chiffre) et vous tapez le mot de passe `raspberry` (ce sera la dernière fois). |
| | 52 | * La troisième est là pour vérifier |
| | 53 | {{{#!sh |
| | 54 | ssh-keygen -t rsa |
| | 55 | ssh-copy-id -i $HOME/.ssh/id_rsa.pub -p 502x pi@peri |
| | 56 | ssh -p 502x pi@peri |
| | 57 | }}} |
| | 58 | }}} |
| | 59 | }}} |
| | 60 | [[BR]] |
| | 61 | |
| | 62 | = 2.1. Prise en mains des outils de développement: Hello World! = |
| | 63 | |
| | 64 | La première étape consiste à vous familiariser avec les outils de |
| | 65 | développement. Pour cela, vous allez développer un petit programme |
| | 66 | de type "Hello World!" qui affiche une phrase sur la sortie standard |
| | 67 | grâce à un printf. |
| | 68 | |
| | 69 | Pour compiler votre programme, suivez les instructions suivantes. |
| | 70 | |
| | 71 | * Tout d'abord, configurez votre terminal pour utiliser le compilateur croisé (vous pourrez ajouter cette commande dans le fichier $HOME/.bashrc): |
| | 72 | {{{#!sh |
| | 73 | $ source /users/enseig/franck/peri/export_rpi_toolchain.sh |
| | 74 | }}} |
| | 75 | |
| | 76 | * Une fois le terminal configuré, vérifiez que le compilateur est accessible: |
| | 77 | {{{#!sh |
| | 78 | $ which bcm2708hardfp-gcc |
| | 79 | }}} |
| | 80 | Si cette commande ne retourne rien, la configuration n'a pas fonctionné. Appelez le chargé de TP pour vous aider. |
| | 81 | |
| | 82 | Votre suite d'outils (toolchain) contient tous les outils nécessaires pour la compilation, l'édition des liens et la manipulation de binaires pour la carte Raspberry Pi. Et tous ces outils sont préfixés par la même chaîne de caractères: `bcm2708hardfp-`. Il s'agit donc d'un compilateur pour un SoC BCM2708 avec l'option hardfp activée (calcul flottant matériel). Il s'agit bien du SoC de la carte Raspberry Pi. |
| | 83 | |
| | 84 | Maintenant, pour compiler un programme C vers un binaire qui puisse s'exécuter sur la carte Raspberry Pi, il vous faut écrire un Makefile pour plus de facilité. Pour cela, suivez la syntaxe de base des Makefile: |
| | 85 | {{{#!make |
| | 86 | cible: dépendances |
| | 87 | commande |
| | 88 | }}} |
| | 89 | Notez bien que l'indentation de la seconde ligne doit OBLIGATOIREMENT être une tabulation et non une suite d'espaces. |
| | 90 | |
| | 91 | Vous pourrez donc par exemple, écrire la règle de Makefile suivante: |
| | 92 | {{{#!make |
| | 93 | helloworld.x: helloworld.c |
| | 94 | bcm2708hardfp-gcc -o $@ $< -O2 -static |
| | 95 | }}} |
| | 96 | |
| | 97 | Ci-dessous, un `Makefile` un peu plus complexe qui se charge de la copie et qui utilise la règle de compilation implicite (juste par curiosité). Dans la suite, nous vous fournissons un nouveau Makefile que vous pourrez modifier. |
| | 98 | |
| | 99 | {{{#!make |
| | 100 | CC=bcm2708hardfp-gcc |
| | 101 | CFLAGS=-O2 -static |
| | 102 | CARD=20 |
| | 103 | NAME=binome |
| | 104 | CFLAGS=-W -Wall -Wextra -Wfatal-errors -O2 |
| | 105 | APP=helloworld |
| | 106 | |
| | 107 | all: $(APP) |
| | 108 | scp -P 50$(CARD) $^ pi@peri:$(NAME) |
| | 109 | |
| | 110 | clean: |
| | 111 | rm $(APP) |
| | 112 | }}} |
| | 113 | |
| | 114 | **__Attention__**:: |
| | 115 | Devant les commandes (scp et rm) vous devez mettre une tabulation. Si vous n'êtes pas familier avec les makefiles, consultez l'article |
| | 116 | de [https://fr.wikipedia.org/wiki/Make Wikipedia] ou de [http://gl.developpez.com/tutoriel/outil/makefile/ Developpez.com]. |
| | 117 | |
| | 118 | **__0ption -static__**:: |
| | 119 | L'option "-static" est utilisée par l'éditeur de lien. Elle est importante ici, car la librairie C du compilateur croisé n'est pas tout à fait identique à la librairie C sur la carte Raspberry Pi. Ajouter "-static" à la ligne de compilation permet de créer un binaire qui contient en plus les fonctions de la librairie C utilisée par votre programme. Ceci permettra à celui-ci de ne pas essayer d'utiliser des fonctions de la librairie C installée sur la carte qui, sinon, aurait été chargée dynamiquement. |
| | 120 | |
| | 121 | == 2.2. Contrôle de GPIO en sortie == |
| | 122 | |
| | 123 | [[Image(htdocs:png/Raspberry-Pi-GPIO-Layout-Revision-2.png,500px,nolink)]] |
| | 124 | |
| | 125 | Dans cet exercice, on vous propose de manipuler une pin du GPIO en mode "sortie" pour contrôler le clignotement d'une LED à une fréquence donnée. |
| | 126 | |
| | 127 | * Avant de commencer à écrire du code, déterminez quelles sont les différentes étapes nécessaires depuis l'initialisation jusqu'à l'envoi des valeurs 0 ou 1 sur le GPIO. |
| | 128 | * Récupérer le répertoire lab1, exécuter la commande suivante dans un terminal et dans le dossier que vous souhaitez pour contenir votre code pour ce premier TP. |
| | 129 | {{{#!sh |
| | 130 | cp -rp /users/enseig/franck/peri/lab1 . |
| | 131 | }}} |
| | 132 | * Éditez le fichier lab1.c et ajoutez le code que vous pensez nécessaire à la réalisation de cet exercice.\\ |
| | 133 | ATTENTION: ne changez pas les valeurs de GPIO_LED0, car vous risqueriez d'endommager la carte Raspberry Pi. |
| | 134 | * Ensuite, compilez-le grâce au Makefile (**Vous devez l'adapter**) qui vous est fourni. |
| | 135 | Qu'observez-vous ? Essayez de changer la fréquence de clignotement. |
| | 136 | |
| | 137 | {{{#!protected |
| | 138 | Il faut juste mettre leur nom dans leur Makefile |
| | 139 | }}} |
| | 140 | |
| | 141 | == 2.3. Contrôle de plusieurs GPIO en mode "sortie" == |
| | 142 | |
| | 143 | Refaites le même exercice que précédemment, mais cette fois-ci configurez plusieurs GPIO en sorties. |
| | 144 | * La LED0 est connectée sur le GPIO 4, **la LED1 est connectée sur le GPIO 17**. Faites clignoter les deux LEDs. |
| | 145 | * Avant d'exécuter votre programme, vérifiez parce que le matériel est fragile, pour pouvez faire valider votre code avec le chargé de TP. |
| | 146 | |
| | 147 | Vous devez faire clignoter les deux LEDs a des fréquences différentes et, si possible, parametrable par des arguments en ligne de commandes. |
| | 148 | Je vous conseille de créer une thread par LED |
| | 149 | |
| | 150 | == 2.4. Lecture de la valeur d'une entrée GPIO == |
| | 151 | |
| | 152 | Maintenant que vous maîtrisez le contrôle d'un GPIO en sortie, passons au mode "entrée". |
| | 153 | Écrivez un programme qui configure la GPIO 18 en entrée. Vous devez afficher la valeur de ce GPIO dans une boucle infinie. |
| | 154 | |
| | 155 | * Une fois réalisé, compilez votre programme comme précédemment à l'aide du Makefile fourni. |
| | 156 | * Ensuite, copiez votre programme sur la carte comme indiqué dans l'exercice précédent. |
| | 157 | |
| | 158 | On veut détecter l'appui sur le bouton poussoir. Pour cela, vous allez lire sa valeur périodiquement toutes les 20ms. L'appui ou le relâchement correspond est présent quand deux valeurs lues successivement sont différentes. Quand le bouton n'est pas enfoncé, la valeur de la broche est à 1. La structure du programme suggéré. |
| | 159 | {{{#!c |
| | 160 | val_prec = 1 |
| | 161 | val_nouv = 1 |
| | 162 | BP_ON = 0 |
| | 163 | BP_OFF = 0 |
| | 164 | faire toujours: |
| | 165 | attendre 20ms |
| | 166 | val_nouv <- valeur du BP |
| | 167 | si (val_prec != val_nouv) ET (val_nouv == 0) (appui est detecte) alors BP_ON <- 1 |
| | 168 | si un relachement est detecte alors BP_OFF <- 1 |
| | 169 | si BP_ON : |
| | 170 | BP_ON <- 0 // l'appui est un evenement ponctuel |
| | 171 | comportement quand un appui est detecte |
| | 172 | si BP_OFF : |
| | 173 | BP_OFF <- 0 // Le relachemet est un évènement ponctuel |
| | 174 | comportement quand un relachement est detecte |
| | 175 | }}} |
| | 176 | |
| | 177 | Commencer par tester que vous savez détecter l'appui sans gérer les LEDs. |
| | 178 | |
| | 179 | Ensuite, faite un programme qui fait clignoter deux fois plus vite les LEDs lorsqu'on appuit sur le bouton une fois, et qui refait clignoter les LEDs normalement au nouvel appui. |
| | 180 | |
| | 181 | == 2.5. Réalisation d'une petite librairie == |
| | 182 | |
| | 183 | Écrire les fonctions suivantes et fabriquer une fonction libgpio.a. |
| | 184 | Vous devez vous même, définir les prototypes des fonctions et écrire le Makefile pour fabriquer une library et linker votre programme avec. Si vous avez des difficultés, Google existe :-)) ! |
| | 185 | |
| | 186 | Indications : Une bibliothèque de fonction est en principe une archive de fichiers objet (.o). Dans notre cas, c'est un peu particulier, nous n'auront qu'un seul fichier objet à l'intérieur. |
| | 187 | Cette bibliothèque reçoit l'adresse de base physique des registres GPIO. |
| | 188 | Elle utilise des variables globale statique (local au fichier) pour stocker des états (file descriptor par exemple). |
| | 189 | |
| | 190 | * `int gpio_init(void)` |
| | 191 | - Ouverture et mapping |
| | 192 | - L'adresse de base des registres GPIO dans l'espace d'adressage physique est supposée connue, mais nous verrons que l'on peut savoir où se trouve les GPIO en lisant des variables exposées par le noyau. |
| | 193 | - Rend 0 si pas d'erreur; -1 en cas d'erreur. |
| | 194 | |
| | 195 | * `int gpio_setup (int gpio, int direction)` |
| | 196 | - Setup des broches en INPUT ou OUTPUT |
| | 197 | - `gpio` : un numéro de broche légal |
| | 198 | - `direction` : 0 = INPUT, 1 = OUTPUT |
| | 199 | - Rend 0 si pas d'erreur; -1 en cas d'erreur. |
| | 200 | |
| | 201 | * `int gpio_read (int gpio, int * val)` |
| | 202 | - Lecture d'une broche |
| | 203 | - `gpio` : un numéro de broche légal |
| | 204 | - `* val` : pointeur vers un buffer qui contiendra la valeur lue |
| | 205 | - Rend 0 si pas d'erreur; -1 en cas d'erreur |
| | 206 | |
| | 207 | * `int gpio_write (int gpio, int val)` : écriture d'une broche |
| | 208 | - Ecriture d'une broche |
| | 209 | - `gpio` : un numéro de broche légal |
| | 210 | - `val` : valeur à écrire |
| | 211 | - Rend 0 si pas d'erreur; -1 en cas d'erreur |
| | 212 | |
| | 213 | = 3. Arduino |
| | 214 | |
| | 215 | == 3.1. Objectif |
| | 216 | |
| | 217 | L'objectif de vous familiariser avec l'environnement Arduino. Vous allez donc utiliser des cartes Arduino et y programmer une petite application. |
| | 218 | |
| | 219 | == 3.2. Environnement |
| | 220 | |
| | 221 | Il existe beaucoup d'excellents tutoriels sur l’Arduino, et il ne s'agit pas ici de remplacer par un tutoriel simplifié. Si l’Arduino vous intéresse au-delà de ce que nous allons brièvement aborder, vous pouvez commencer par l'excellent tutoriel d'[https://zestedesavoir.com/tutoriels/686/arduino-premiers-pas-en-informatique-embarquee/ Eskimon]. |
| | 222 | |
| | 223 | L'application Arduino est déjà installé sur les machine du département, pour la lancer, il suffit de taper son nom sur un terminal : |
| | 224 | {{{ |
| | 225 | $ /opt/arduino.1.6.8/arduino & |
| | 226 | }}} |
| | 227 | La fenêtre d'édition apparaît. Elle va permettre d'éditer, de compiler et de téléverser (upload) votre programme dans le microcontrôleur ATmega. Vous allez devoir commencer par sélectionner la carte et le port de connexion (menu outils). |
| | 228 | * carte : Arduino nano 328p |
| | 229 | * port : /dev/ttyUSB0 ou /dev/ttyUSB1 |
| | 230 | Le port n'apparait que lorsque vous connectez la carte. l'hôte USB détecte et reconnaît la carte au moment de sa connexion et installe le driver (maintenant vous savez comment :-). |
| | 231 | |
| | 232 | == 3.3 Travail demandé == |
| | 233 | |
| | 234 | 1. faire clignoter une led 13 (exemple blink) |
| | 235 | 2. Lire le port analogique A0, sur lequel est branché une photorésistance et allumer la led 13 si la lumière détectée est sombre. |
| | 236 | {{{ |
| | 237 | |
| | 238 | 5V <----(/\LCR/\)--+--[/\/2kOhms/\/]----|0V |
| | 239 | | |
| | 240 | v |
| | 241 | A0 |
| | 242 | }}} |
| | 243 | 3. Utiliser la photorésistance pour simuler un bouton poussoir, l'appui serait juste l'éclairage par un flash. A la détection de cet "appui", vous afficher un message sur le terminal. |
| | 244 | |
| | 245 | = 4. Compte rendu (CR) |
| | 246 | |
| | 247 | Vous écrirez un CR **au format markdown**, dans lequel vous mettrez les étapes de configurations de votre compte pour réaliser le TP, ainsi vous conserverez une trace. |
| | 248 | Vous ajouterez vos codes commentés (succinctement mais proprement). |
| | 249 | |
| | 250 | Contraintes : |
| | 251 | - Le fichier doit impérativement être nommé `peri_tp1_nom1_nom2.md` |
| | 252 | - Vous enverez le CR par mail à franck.wajsburt@lip6.fr |
| | 253 | avec le sujet: `[PERI] CR TP1 nom1 nom2` |